まずは OS のインストール媒体をダウンロードします。
検索サイトで「Fedora」で検索すれば「Fedora Project ホームページ」というサイトが見つかります。
ここにある「ダウンロード」を使って Fedora Core をダウンロードします。
 |
 |
ダウンロードしたのは Fedora-18-x86_64-Live-Desktop.iso というファイルです。
Fedora のバージョン: Fedora 18
CPU の規格: x86 (普通のパソコンはこれ)ビット数: 64ビットのデータサイズで処理するCPU
ISO イメージ: CD や DVD で使われるフォーマット形式
ダウンロードを選択した時におそらく CPU の規格やビット数は自動判別してダウンロードしたと思います。
iso イメージがダウンロードできたら VMware Player を起動します。
今度はHDDのない状態からのOSセットアップになるので、「新規仮想マシンの作成」で仮想マシンを作ります。
新しい仮想マシン ウィザードが起動します。
新規仮想マシン作成ウィザードへようこそ
インストーラ ディスク イメージ ファイルにダウンロードした ISO ファイル(Fedora-18-x86_64-Live-Desktop.iso)を指定して「次へ」
ゲスト OS の選択
Linux、バージョンはマッチしたのがなかったので「他の Linux 2.6.x カーネル 64 ビット」を指定して「次へ」
仮想マシンの名前
自由に名前を付けて、「次へ」
ディスク容量の指定
ここも余裕を持たせながら自由に設定し、「次へ」
仮想マシンを作成する準備完了
内容を見て、「完了」
※この仮想マシンを作成後にパワーオンするというチェックははずします。
作成されてリストに作ったゲストOS(ここではFedora18)が載っています。
ただ、割り当てられたメモリがちょっと小さかったです。増やしたいので「仮想マシン設定の編集」を選択します。
ではメモリを増やします。
最初 384MB の割り当てでしたが、1512MB になりました。
 |
 |
そしてパワーオンします。ISO イメージを使って起動します。
ISO イメージを使ってブートしたら、あとは Linux として利用できます。
Live System User でログインします。
Install to hard Drive で仮想ハードディスクに OS をインストールして使うことができます。
VMware Player のページに戻る










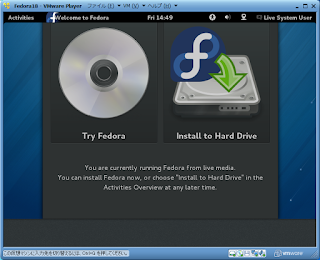
0 件のコメント:
コメントを投稿