BSOD 0x7B エラーについて
ここら辺のことは検索サイトで調べるとこんなことが書いてあります。
Stop 0x0000007B (INACCESSIBLE_BOOT_DEVICE)
- ブート セクタ ウイルス
- デバイス ドライバの問題
- ハードウェアの問題
- ブート ボリュームが破損しているなどのその他の問題
VMware のサイト(Knowledge Base)にもいろいろと記載がありました。
http://kb.vmware.com/selfservice/microsites/search.do?language=en_US&cmd=displayKC&externalId=1006295
Troubleshooting a virtual machine converted with VMware Converter that fails to boot with the error: STOP 0x0000007B INACCESSIBLE_BOOT_DEVICE
ここの解決手順を見てみます。1.VMware Converter が 100% で終わっていることを確認する。
→はい、できてました。
2.仮想ディスク エミュレーション モードが VMDK ファイルで正しく設定されているか確認する。
→私のは IDE で使っています。
3.ドライバの互換性を確認してください。
→うーーん。。。
4.Windows にSCSI コントローラのデバイスドライバを入れる。
→VMware Converter で変換する前のオリジナルの Windows にやれって書いてある。
どれも SCSI についてみたいです。
そのほかにも検索するといろんなことが書かれてます。
中でもこれでハマっている人が多いみたいなので、これをやってみます。
http://support.microsoft.com/kb/922976/ja
ブート ドライブの SATA モードを変更した後にエラー メッセージが発生します。
起動しない OS の、レジストリの変更をするために Windows 7 インストール CD のブート環境が必要なようです。
私のマシンはノート PC なので OS のインストール DVD は持っていないんですね。なので Windows 7 のシステム修復ディスクを作ることから始めます。
システム修復ディスクの作成
※この手順は DVD-R を使っています。仮想 DVD で行うこともできて、その手順はこちらにまとめています。
コントロール パネル から、バックアップの作成→システム 修復ディスクの作成を選択します。
 |
 |
DVD をセットして、ディスクを作成します。
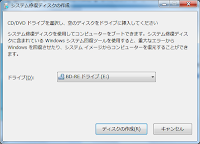 |
 |
出来上がるディスクは 200MB ちょっとのサイズです。
システム修復ディスクの起動
作った DVD で仮想マシンを起動して実行します。
BIOS を変更して CD ブートできるようにします。
仮想マシンを立ちあげて右の画面でマウスで画面をクリックと F2 キー(ノート PC の場合)を連打します。
 |
 |
BIOS 画面が起動したら CD-ROM Drive を最初に起動するようにします。
DVD でブートしました。
 |
 |
 |
ここで、「コマンド プロンプト」を選択します。
コマンド プロンプトで下記のように入力します。
レジストリエディタ で下記の通り編集します。
 |
 |
レジストリ エディタを終了し、コマンド プロンプトで引き続き下記のように入力します。
これで OS が起動しました。
 |
 |
仮想OSの作成 - Windows編 vCenter Converter を使ってゲストOSを作る(追加設定編) につづく
VMware Player のページに戻る





0 件のコメント:
コメントを投稿