※Windows10標準ソフトでははがきに「画像のフチ無し印刷」をするのがうまくできなくて、Wordを使って行いました。
①Wordを立ち上げ、「白紙の文書」を選択します。
②用紙サイズをはがきにし、フチ無し印刷に設定します。
[ファイル]-[印刷]を選択します。
- 用紙サイズを「ハガキ 100 × 148 mm」にする。
- 余白を「上:0 mm、下:0 mm、左:0 mm、右:0 mm」にする。
編集が終わったら、左上の「←」ボタンで印刷画面を終了します。
③画像を挿入します。
[挿入]-[画像]を選択します。
画像ファイルを選択して、画像を挿入します。
④画像のサイズ調整をします。
画像をポイントしたあと、[レイアウト]-[文字列の折り返し]-[背面]を選択すると、サイズ変更ができるようになります。
⑤プリンターのプロパティで「四辺フチなし」設定にします。
[ファイル]-[印刷」を選択して「印刷」メニューを表示します。
「プリンターのプロパティ」を選択し、表示された画面から「四辺フチなし」にチェックを付けます。
これで印刷を実行します。
宛名印刷の手順はこちらにあります。
→ Wordを使って年賀状の宛名印刷


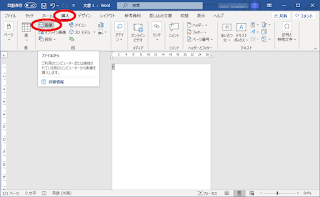


0 件のコメント:
コメントを投稿