動画出力の中でも一番簡単な Easy movie maker での出力です。
JWildfire を起動して、「Mo...」と書かれたボタン(Open the Easy Movie Maker)を押します。
Easy movie maker ウィンドウが起動するので、ここで「Random movies」ボタンを押します。
そうすると Movies 欄にたくさんの動画(12個)が生成されます。動画を選び、再生ボタンを押してチェックします(良いのがなければ再度「Random movies」ボタンを押す)。
動画が決まったら、生成するパラメータを指定します。
- 上の丸印は解像度(Resolution)と画質(Quallity)です。
- 下の丸印は総フレーム数(Total frame count)と1秒間のコマ数(Frames per second)です。
出力形式を MP4 に変更して、「Renderframes/movie」ボタンを押します。
生成されるまで待つことになるのですが、実行中は CPU をフルで使いきります。
それでは問題がある場合(ウチは問題がある)、CPU の利用に制限をかけます。
新しい「端末」を起動して、top コマンドでプロセスの確認をします。
プロセスID(PID)は 249075 となってます。
※cpulimit コマンドに & を付けてバックグラウンド実行にしたりすると、うまく動かないので注意です。
※最終的には、私のマシンは 200% の制限で使っています。
進捗が 100% となるのが終了の目安ですが、このタイミングでは全フレームの画像出力っぽくて、動画としてつなげる処理がさらに行われるようなのでもう少し待ちます。
※出力先ディレクトリに mp4 ファイルが生成されるのを確認するまで
生成された動画(mp4 ファイル)は totem で見ることができます。
$ totem test.mp4




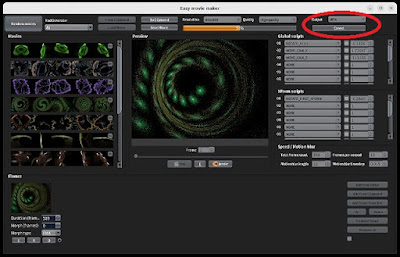



0 件のコメント:
コメントを投稿