次は中のパーツに動きを持たせてみます。
扱うのはこの「Transformations」タブとその下のパラメータです。
動きを理解するために、前回の「Camera」のパラメータは固定したまま、「回転」のボタンだけを変えてみます。
[Affine]- Transf1を選択して、「回転」ボタンを1回
- Transf2を選択して、「回転」ボタンを2回
- Transf3を選択して、「回転」ボタンを3回
- 以下同様(4回転は1周して戻りますけど(笑))
このようにして作られた動画がこちら(アフィン変換 / 回転)。
複数のオブジェクトそれぞれに動きの異なる回転のパラメータを与えたので、複雑な動きを見ることができます。
次は拡大・縮小の変換をしてみます。
いったん回転のパラメータを削除します。ほうきのボタンで、設定パラメータ(Keyframe)を削除することができます。
同様に各パーツ(「Transf1、Trans2、・・・)を選んで今度は「拡大」「縮小」のボタンを押し、変更を加えます。
プレビュー画面のトライアングルが動くので、変更されているのが分かります。このようにして作られた動画がこちら(アフィン変換 / 拡大・縮小)
3つ目のパラメータ「移動」も同じ手順ですが、1つ1つの数値設定をしなくても、プレビュー画面のトライアングルを「マウスでドラッグ」して移動させることもできます。
このようにして作られた動画がこちら(アフィン変換 / 移動)
これらすべてのパラメータは前回 #5 で紹介したように Motion Curve を作ることができます。
#4 で説明したカメラのパラメータ、そして今回のアフィン変換のパラメータを駆使して、複雑な動きの Amination Movie を作ることができます。

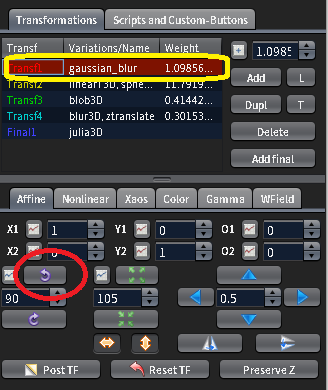



0 件のコメント:
コメントを投稿